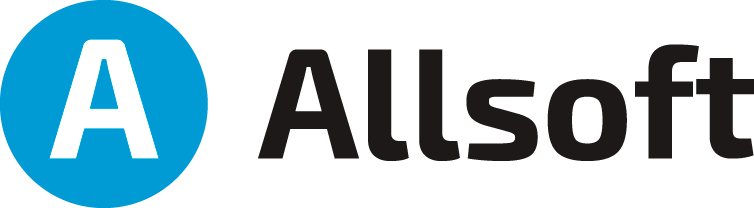Редактирование страниц документа
Справка
Вкладка Редактирование состоит из подгрупп Обработка, Поворот, Масштабирование, Коррекция.

Обработка
Группа Обработка содержит кнопки для операций Восстановить, Авто-обрезка, Авто-разделение.
Кнопка Восстановить отменяет все операции редактирования, сделанные над текущей страницей, и восстанавливает исходную страницу, полученную со сканера.

Кнопка Авто-обрезка обрезает с краёв текущей страницы лишние белые или черные поля. При установленных на вкладке Сканирование кнопках Автовыравнивание
 и Автоконтраст
и Автоконтраст  также происходит автоматическое выравнивание и коррекция яркости/контраста.
также происходит автоматическое выравнивание и коррекция яркости/контраста.

Кнопка Авто-разделение разделяет скан книжного разворота из двух страниц на две отдельные страницы - левую и правую. Текущая страница с изображением книжного разворота заменяется на две страницы по одному книжному листу на каждой. Для успешного выполнения операции книжный разворот должен быть ориентирован горизонтально, то есть в том положении, в котором обычно читаются книги.

Поворот
Группа Поворот содержит кнопки для поворота страницы на 90, 180 градусов или на произвольный угол.
Кнопка Повернуть влево разворачивает текущую страницу на 90 градусов влево.

Кнопка Повернуть вправо разворачивает страницу на 90 градусов вправо.

Кнопка Развернуть разворачивает страницу вверх ногами, т.е. на 180 градусов.

Кнопка Повернуть на угол позволяет повернуть текущую страницу на произвольный угол: на 89 градусов влево или на 89 градусов вправо.

При нажатии этой кнопки список страниц справа исчезает, и вместо него появляется панель управления поворотом.
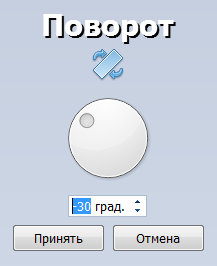
На панели расположен диск с круговой шкалой для задания угла с помощью мыши. Вращайте диск за ползунок для выбора угла. Одновременно с ползунком будет вращаться страница, поэтому вы сможете сразу оценить результат поворота. Ниже диска расположено поле для ручного задания угла. С его помощью вы также можете изменять угол поворота. Выбрав нужный угол, нажмите кнопку Принять. При повороте страница будет вписана в прямоугольник белого цвета.
Масштабирование
Группа Масштабирование содержит кнопки для изменения размера страницы при просмотре. Реальный размер страницы при этом не изменяется. Помимо этих кнопок, масштаб страницы можно изменить с помощью колесика мыши. Текущий масштаб страницы можно увидеть внизу в строке состояния. Используя поле Масштаб, вы можете задать произвольный масштаб.
Кнопка Увеличить увеличивает масштаб страницы на 5%.

Кнопка Уменьшить уменьшает масштаб страницы на 5%.

Кнопка Вписать в окно подбирает масштаб таким образом, чтобы страница целиком помещалась в окне программы.

Коррекция
Группа Коррекция содержит кнопки для модификации страницы. Здесь вы можете вручную обрезать страницу или изменить яркость/контраст.
Кнопка Обрезать позволяет отсечь поля страницы.

При нажатии этой кнопки список страниц справа исчезает и вместо него появляется панель управления обрезкой.
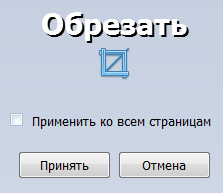
На странице появляется полупрозрачный прямоугольник синего цвета.
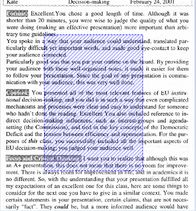
Вы можете изменять размеры прямоугольника с помощью мыши.
Подведите указатель мыши к одной из сторон прямоугольника и, когда указатель сменится на изображение со стрелками, зажмите левую кнопку мыши и потяните мышь в сторону. Размер прямоугольника изменится. Вы можете перемещать прямоугольник в пределах страницы. Для этого наведите мышь внутрь прямоугольника, зажмите левую кнопку мыши и потяните мышь в сторону. Прямоугольник сместится.
После того, как вы задали размеры прямоугольника, нажмите кнопку Принять. Та часть страницы, которая находится вне прямоугольника, будет отсечена. В результате у вас останется та часть страницы, которую вы указали прямоугольником.
Вы можете отменить операцию обрезки, нажав кнопку Отмена.
Флажок Применить ко всем страницам позволяет применить заданную обрезку ко всем страницам проекта.

Вы можете изменить цвет прямоугольника выделения, если он плохо виден на цветном изображении. В правом нижнем углу находится список Цвет рамки. Выберите цвет из этого списка, чтобы изменить цвет прямоугольника.
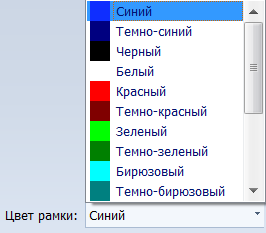
Кнопка Контраст вызывает окно настройки яркости/контраста.

Окно настройки состоит из панели предпросмотра и пары ползунков Яркость и Контраст.
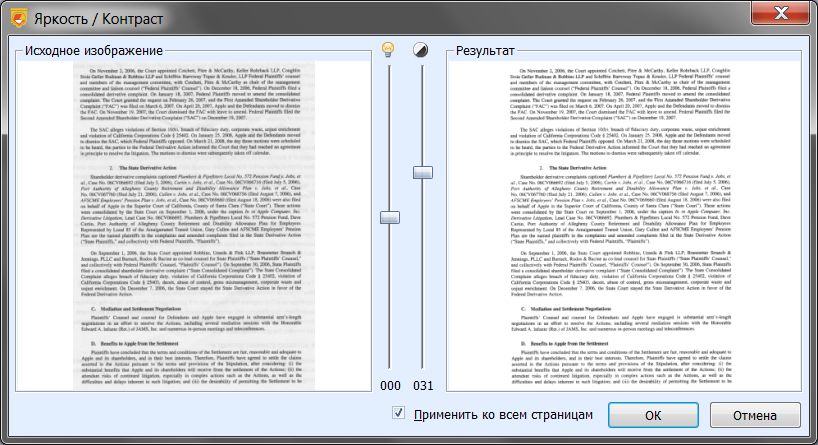
Изменив один из ползунков, вы увидите результат операции в панели предпросмотра.
После того, как вы выберите оптимальные значения яркости и контраста, нажмите кнопку ОК. Исходная страница будет изменена.
Если вы установите флажок Применить ко всем страницам, то заданные настройки яркости и контраста будут применены ко всем страницам проекта.

См. также
Сканирование
Компоновка