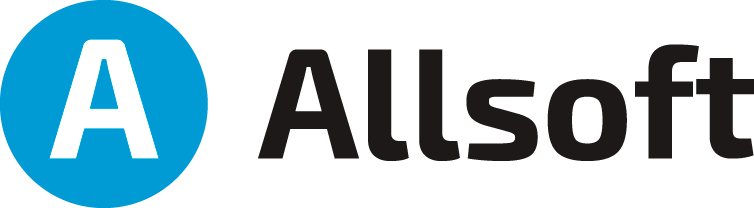Сканирование документа
Справка
Вкладка Сканирование состоит из подгрупп Быстрые настройки, Сканирование, Импорт, Экспорт.

Быстрые настройки
Группа Быстрые настройки позволяет быстро (без вызова основного окна настроек) изменить параметры сканирования.
Вы можете изменить следующие параметры:
Выбор сканера открывает стандартное окно выбора сканера, с помощью которого будет производиться сканирование.

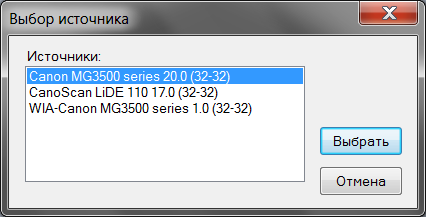
При выборе сканера необходимо выбирать сканер без приставки WIA. На рисунке вы можете увидеть два варианта сканера: Canon MG3500 и WIA-Canon MG3500. Необходимо выбирать первый вариант, сканер без WIA. Если у вас в списке сканеров есть только сканер с WIA, то желательно скачать драйвер сканера с сайта производителя, который установит драйвер TWAIN. ScanPapyrus может использовать и WIA драйвер, но стабильная работа программы при этом не гарантируется.
Также кнопка содержит выпадающее меню, используя которое вы можете быстро изменить настройки сканирования. Это меню дублирует настройки со страницы Сканирование диалога настроек (см. Настройки).
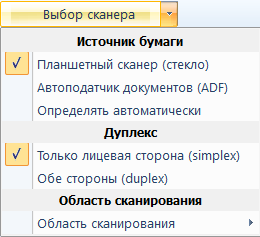
Выбор цвета задает цвет сканирования. Вы можете выбрать цветное сканирование, черно-белое, либо в оттенках серого. Для выбора цвета используйте выпадающий список Цвет.

Выбор качества сканирования задает разрешение сканирования. Вы можете использовать предустановленные значения качества, либо задать разрешение вручную.

Доступны следующие предустановки:
- Среднее – соответствует разрешению 200 DPI,
- Хорошее – 300 DPI,
- Отличное – 600 DPI.
Вы можете изменить значения DPI по умолчанию в окне настроек программы (см. Настройки).
Кроме того, вы можете задать произвольное разрешение сканирования. Для этого выберите пункт Ручное в выпадающем списке Качество. Появится поле редактирования, в котором вы можете ввести необходимое вам значение разрешения сканирования.

Также в группе Быстрые настройки справа находятся три вертикальные кнопки, которые задают параметры пост-обработки отсканированных страниц.
Эти кнопки управляют параметрами:
Автовыравнивание – позволяет автоматически выравнивать слегка перекошенные страницы. Эта опция полезна, если лист в сканере смещен от вертикали. Однако, стоит иметь в виду, что исправление перекоса немного искажает исходную страницу, что может быть заметно при низком качестве сканирования.

Автообрезка - позволяет автоматически обрезать страницы от лишних белых полей. Также обрезаются засвеченные черные поля, появляющиеся при неплотном закрытии крышки сканера. Эта операция может занять некоторое время. Чем выше разрешение сканирования, тем больше времени требуется на обработку страницы.

Автоконтраст - автоматически регулирует яркость и контраст страницы. При сканировании документов эта опция делает светлый фон белым, а темные участки (буквы) темнее и контрастнее. При цветном сканировании возможно искажение цветов. Рекомендуется применять эту опцию только для сканирования в сером цвете.

Сканирование
Группа Сканирование содержит кнопки для сканирования.
Кнопка Сканировать страницу запускает сканирование страницы на выбранном сканере с заданными параметрами Цвет и Качество. По завершении сканирования страница будет обработана в зависимости от включенных параметров Автовыравнивание, Автообрезка и Автоконтраст.

Кнопка Потоковое сканирование открывает окно мастера потокового сканирования. Подробнее режим автоматического сканирования описан в разделе Потоковое сканирование.

Кнопка Сканировать регион позволяет сканировать часть страницы с высоким разрешением.

Сканирование региона происходит в два этапа. Сначала сканируется вся страница с низким разрешением (100 DPI по умолчанию). В рабочей области появляется отсканированная страница и рамка, с помощью которой нужно задать область для финишного сканирования.
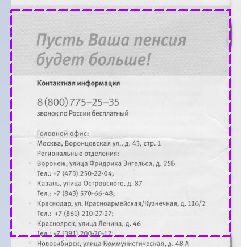
В правой части программы вы можете задать финишное разрешение сканирования, например, 600 DPI и запустить финишное сканирование. Запустится сканирование только выбранного региона с заданным разрешением.
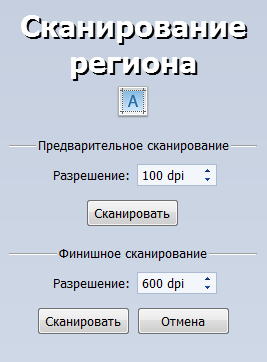
Эта операция полезна, если вы хотите отсканировать только часть страницы с высоким разрешением. Вам не нужно сканировать весь лист с высоким разрешением, а потом вырезать из него часть. Гораздо быстрее будет сканировать только нужную область.
Совет: не двигайте страницу в сканере между предварительным и финишным сканированием, иначе при финишном сканировании вы получите не ту область, которую выбирали.
Кнопка Ксерокопия запускает сканирование с текущими настройками, а затем печатает отсканированную страницу на принтере, заданном в системе по умолчанию. То есть, эмулируется копировальный аппарат.
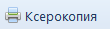
Кнопка Пересканировать сканирует страницу в сканере с заданными настройками и заменяет текущую страницу в проекте.

Импорт
Группа Импорт содержит кнопки для добавления в документ страниц из файла (с жесткого диска). Вы можете добавить страницы из файлов PDF, DjVu или из графических файлов JPEG, TIFF, BMP, PNG.
Кнопка Загрузить из PDF позволяет выбрать файл PDF для импорта из него изображений. Будут загружены только изображения, текст игнорируется.
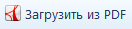
Кнопка Загрузить из DjVu позволяет выбрать файл формата DjVu для загрузки из него страниц.
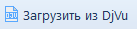
Кнопка Добавить изображения позволяет выбрать один или несколько файлов формата JPEG, TIFF, BMP, PNG. Каждый файл будет добавлен в проект как отдельная страница. Для выбора нескольких файлов удерживайте клавишу Ctrl или Shift в окне выбора файла.

Вы также можете загрузить многостраничный файл TIFF. При этом каждая страница такого файла будет загружена как отдельная страница.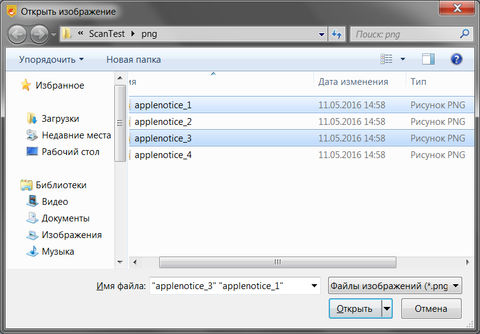
Экспорт
Группа Экспорт содержит кнопки для сохранения отсканированного документа в файлы PDF, DjVu или как набор графических файлов. Также возможна печать документа на принтере.
Кнопка Сохранить в PDF вызывает окно с выбором настроек для сохранения в PDF. Отсканированные страницы будут сохранены в файл формата PDF с заданными настройками. Страницы при этом не распознаются и сохраняются в исходном виде, как изображения. Благодаря этому, страницы имеют в точности такой же вид как на бумажном оригинале.
Подробнее см. раздел Создание PDF документа.
Кнопка Сохранить в DjVu вызывает окно с выбором настроек для сохранения в файл DjVu. Документ будет сохранен в файл DjVu с учетом выбранного сжатия.
См. раздел Сохранить в DjVu.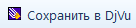
Кнопка Сохранить в папку позволяет сохранить отсканированные страницы как набор графических файлов заданного формата. В окне вы можете выбрать формат (JPEG, TIFF, BMP, PNG) и дополнительные параметры, например, степень сжатия для JPEG, многостраничность для TIFF и другие параметры.
См. раздел Сохранить в папку.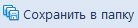
Кнопка Печать позволяет отправить отсканированный документ на принтер.
Подробнее см. раздел Печать.
См. также
Редактирование
Компоновка