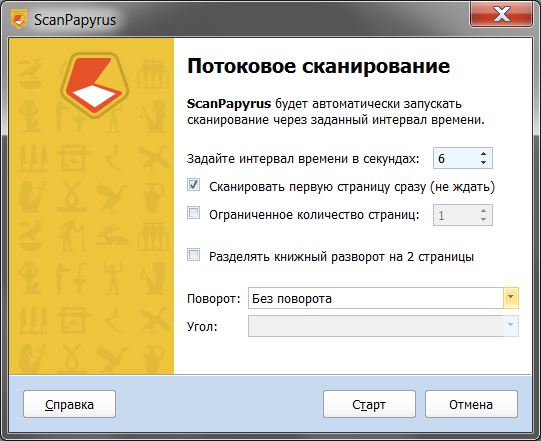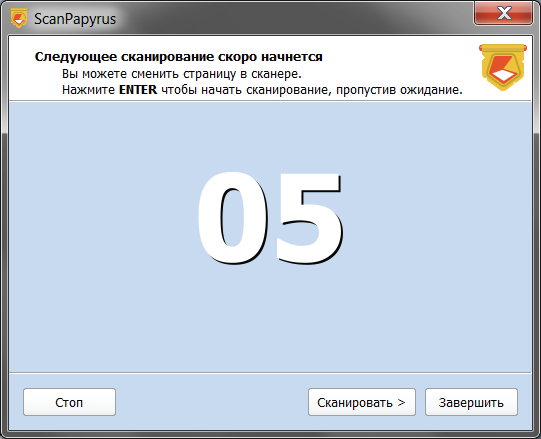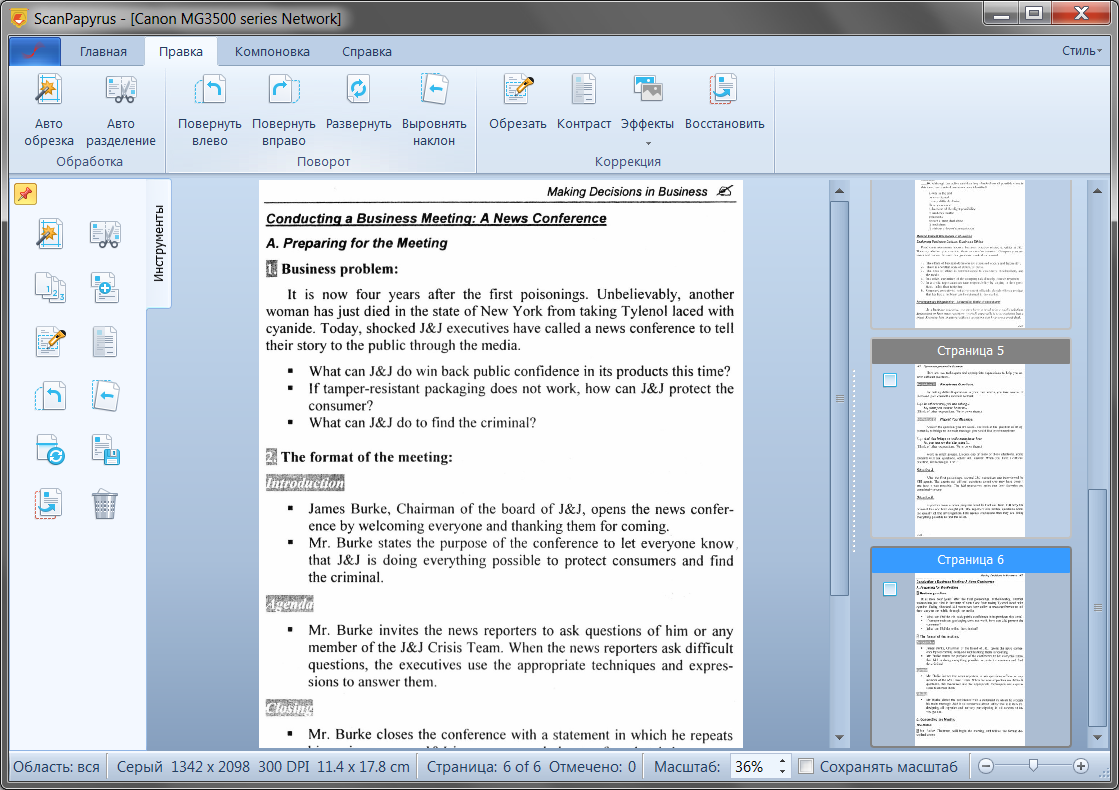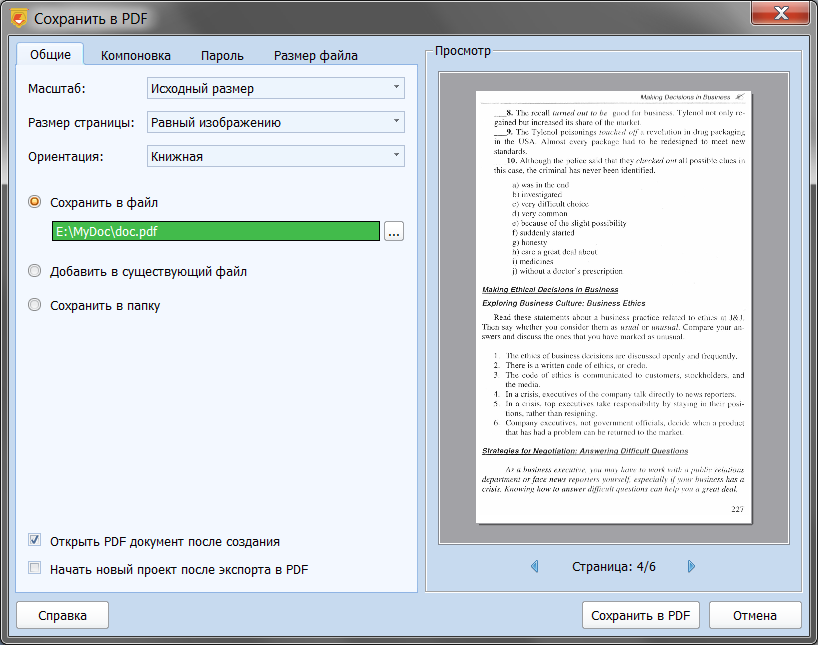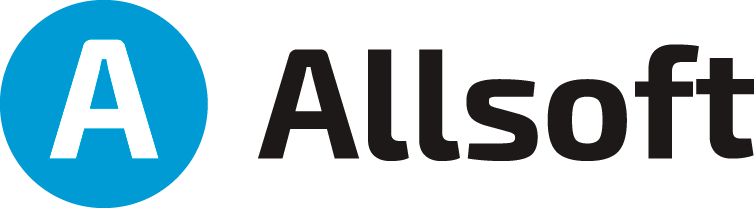Как быстро отсканировать документ в PDF
Эффективная работа со сканером зависит от того, какое программное обеспечение вы используете.
Если вам приходится часто сканировать пачки документов в PDF, то вам стоит задуматься как оптимизировать вашу работу. Программа для сканирования ScanPapyrus предлагает простое и эффективное решение как оптимизировать сканирование пачки документов.
Используя планшетный сканер, вам приходится вручную запускать сканирование каждой страницы документа.
Обычно, процесс сканирования документа выглядит так:

Вы кладете страницу документа на стекло сканера,

переключаетесь к компьютеру и берете в руки мышку,

нажимаете кнопку Сканировать в Вашей программе сканирования,

кладете следующую страницу в сканер и снова переключаетесь к компьютеру.
И так много раз, для каждой страницы документа! Постоянные переключения от сканера к компьютеру рассеивают ваше внимание и замедляют вашу работу. В результате, сканирование даже самого простого документа затягивается.
А вот как этот процесс выглядит при использовании нашей программы сканирования документов:

Вы запускаете потоковое сканирование,

и загружаете сканер страницами документа, не переключаясь к компьютеру.
Всё. Вам не нужно переключаться к компьютеру, т.к. сканирование будет запускаться автоматически. Всё, что вам нужно делать – это загружать сканер следующей страницей документа. Это гораздо быстрее, чем первый вариант.
Еще одно достоинство ScanPapyrus – вам не нужно закрывать крышку сканера, т.к. программа автоматически обрезает лишние, засвеченные поля. А это избавляет вас еще от одного лишнего переключения на другие задачи (открыть/закрыть крышку). Таким образом, потоковое сканирование помогает вам справиться с рутинным сканированием и освобождает ваше время для других дел.
Рассмотрим, как именно пользоваться потоковым сканированием в ScanPapyrus.
Запуск поточного сканирования
Запустите программу ScanPapyrus. Это можно сделать ярлыком с рабочего стола, либо из меню Пуск.
Далее, выберите сканер, нажав кнопку Выбор сканера. Затем выберите цвет и качество сканирования. Для сканирования документов обычно достаточно серого цвета и хорошего качества сканирования.
Нажмите кнопку Потоковое сканирование.
В появившемся окне выберите интервал сканирования, обычно 5-10 секунд достаточно для того, чтобы вы успели перевернуть страницу документа. Напоминаем, что постоянно открывать/закрывать крышку сканера необязательно. Однако, стоит сказать, что крышка обеспечивает равномерное прижатие документа к стеклу сканера, что повышает качество сканирования. Пользоваться крышкой или нет – решать вам. Если нет, то рекомендуем прижимать документ к сканеру рукой.
Сканирование документа
Нажмите кнопку Старт для запуска потокового сканирования. Предполагается, что первая страница документа уже находится в сканере. Когда сканер закончит сканирование, программа ScanPapyrus запустит обратный отсчет и будет отсчитывать отведенные 5-10 секунд. За это время вы должны перевернуть страницу документа и положить ее на сканер. Когда программа досчитает до нуля, запустится следующий цикл сканирования.
Повторяйте этот шаг до тех пор, пока не отсканируете все страницы документа.
После сканирования последней страницы, нажмите кнопку Завершить в программе.
Проверка качества сканирования
Проверьте, правильно ли были отсканированы страницы документа. Если какая-то страница на ваш взгляд неудачно отсканирована, вы можете пересканировать ее заново.
Либо вы можете воспользоваться встроенным редактором изображений и попытаться вручную отредактировать неудачное изображение. Вы можете скорректировать яркость, контраст или обрезать страницу, удалив лишнюю часть. Либо воспользоваться "Умным" обрезанием, для автоматического обрезания ненужной части страницы.
Не пугайтесь, если страницы оказались разного размера, при сохранении в PDF они все будут одного размера, программа добавит подложку, например, размером листа А4.
Сохранение в PDF
Вам остается только сохранить документ в PDF.
Нажмите кнопку Создать документ PDF. В открывшемся окне выберите место, куда вы хотите сохранить файл PDF. Это может быть одно из предустановленных мест - Рабочий стол или Мои документы, либо же вы можете выбрать любую другую папку на компьютере.
Кроме того вы можете выбрать параметры экспорта в PDF. Например, указать размер страницы PDF - формата A4, A6 или другие форматы. Можете указать способ размещения изображения на странице PDF, например, по центру страницы. Результат изменения настроек можно сразу же увидеть в небольшом окошке справа. Все сделанные изменения тут же отображаются в нем.
Когда результат будет вас устраивать, нажмите кнопку Сохранить в PDF. Созданный документ будет открыт вашей программой просмотра PDF по умолчанию, например, Adobe Reader.