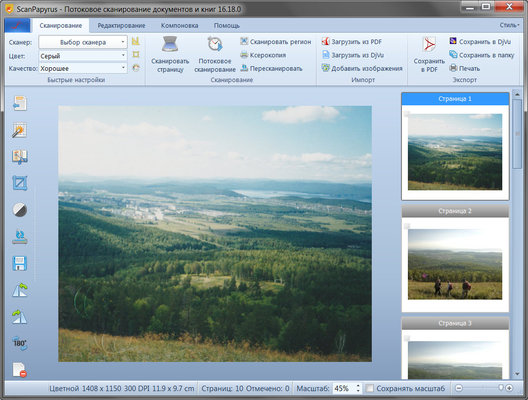Сканирование старых фотографий
Со времен пленочных фотоаппаратов у многих накопились кипы бумажных фотографий, на которых запечатлены важные и интересные моменты жизни. Чтобы уберечь их от времени или чтобы показать друзьям в социальных сетях, все больше людей задумываются об оцифровке старых фотографий и переносе их на компьютер. Зачастую фотографий много и работа по их оцифровке может занять не один вечер. Чтобы упростить и ускорить процесс сканирования старых фотографий, можно воспользоваться программой ScanPapyrus.

ScanPapyrus это программа для Windows, предназначенная для потокового сканирования бумажных документов или книг. Ее также можно использовать как программу для сканирования фотографий. Давайте рассмотрим, как сканировать фотографии с помощью программы ScanPapyrus.
Как правило, фотографии занимают небольшую площадь на сканере. Поэтому, чтобы не терять время на сканирование пустой площади, нужно ограничить область сканирования. В ScanPapyrus это делается следующим образом: на панели задач нажмите на стрелочку кнопки Выбор сканера. В появившемся меню выберите пункт Область сканирования и в нем выберите пункт A6. Так мы ограничим область сканирования размером A6, то есть это область 10,5 на 14,8 см. Этого размера достаточно для сканирования фотографий самого популярного размера 10 х 15.
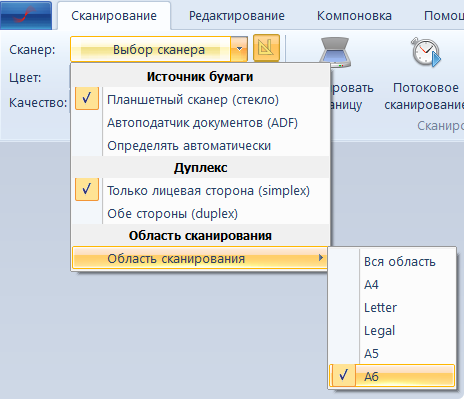
Теперь нужно сказать, как правильно размещать фотографии в сканере. У каждого сканера есть особая метка в виде стрелочки, которая указывает точку начала сканирования. Соответственно, область сканирования отсчитывается от этой точки. Фотографии нужно прижимать углом к этой метке.

Следующим этапом нужно отключить коррекцию автоконтраста в ScanPapyrus, т.к. эта возможность полезна при сканировании документов, но при сканировании фотографий цвета будут искажаться. Отключите кнопку Автоконтраст. Функцию автообрезки также можно отключить, т.к. мы уже задали фиксированный размер сканирования, отключите кнопку Автообрезка.
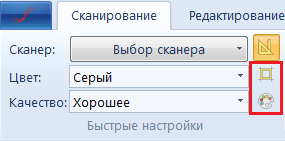
Кстати, все сделанные настройки в ScanPapyrus сохраняются, и в следующий раз вам не понадобится заново их выставлять. Важным этапом является выбор качества сканирования. Для сканирования фотографий нужно выбирать Отличное качество, что соответствует разрешению сканирования в 600 dpi. Не забудьте выбрать цвет сканирования Цветной, если вы сканируете цветные фотографии или Серый, для черно-белых фотографий.
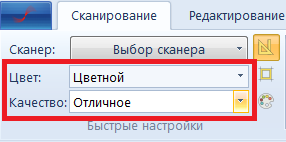
Теперь можно приступать к сканированию. Так как фотографий много, то будем сканировать в потоковом режиме. В этом режиме вам не придется постоянно нажимать кнопку Сканировать, т.к. сканирование фотографий будет запускаться автоматически с заданным интервалом времени. Вам нужно будет лишь менять фотографии в сканере, не отвлекаясь на клавиатуру или мышку.
Нажмите кнопку Потоковое сканирование.
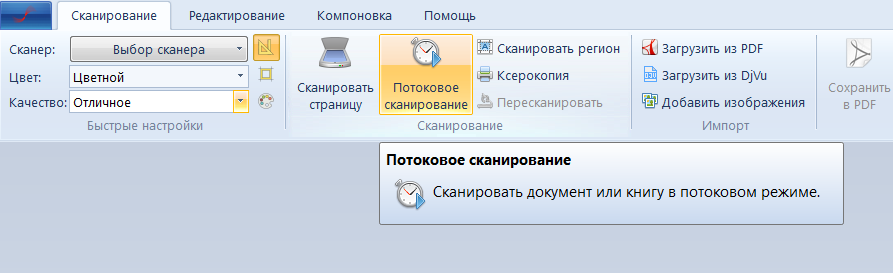
Выберите интервал сканирования, обычно 10 секунд достаточно для того, чтобы заменить фотографию в сканере. Не забудьте положить первую фотографию в сканер, закройте крышку сканера и нажмите кнопку Далее >.
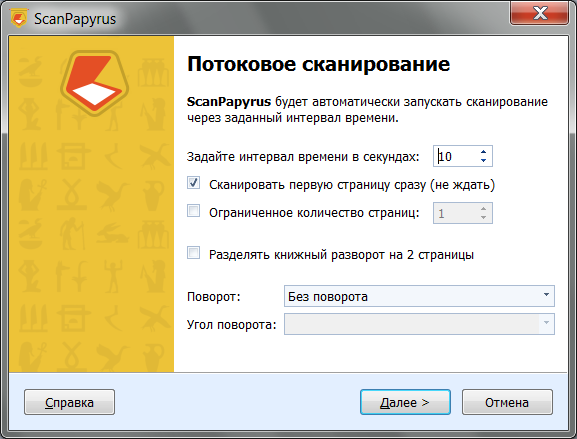
Запустится сканирование фотографии и после окончания начнется обратный отсчет времени, за которое вам нужно сменить фотографию в сканере. После отсчета начнется новый виток сканирования. Если вы заменили фотографию очень быстро, а таймер все еще ведет отсчет, то просто нажмите клавишу Enter для того, чтобы пропустить отсчет и начать сканирование следующей фотографии.
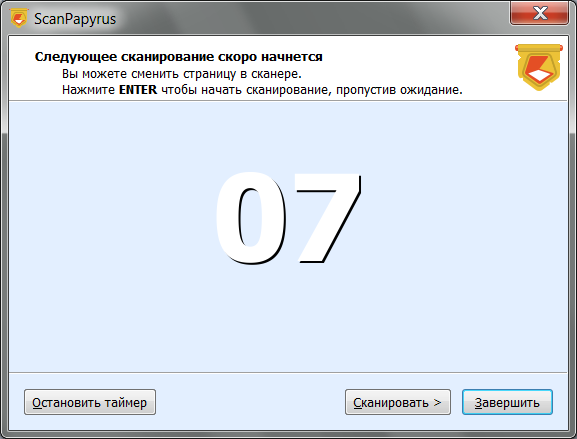
После того как была отсканирована последняя фотография, нажмите кнопку Завершить.
Итак, все фотографии отсканированы. Теперь вы можете подготовить их к сохранению на жесткий диск.
Так как мы сканировали фотографии размером 10 х 15 см, а область сканирования была шириной 10.5 см, то у всех фотографий есть лишняя область в полсантиметра шириной. Давайте ее обрежем. Для этого нажмите кнопку Обрезать на панели задач.
С помощью синего пунктирного прямоугольника выберите область фотографии, оставив лишнюю часть вне прямоугольника. Поставьте галочку Применить ко всем страницам и нажмите кнопку Принять. В результате на всех фотографиях будет обрезана лишняя область.
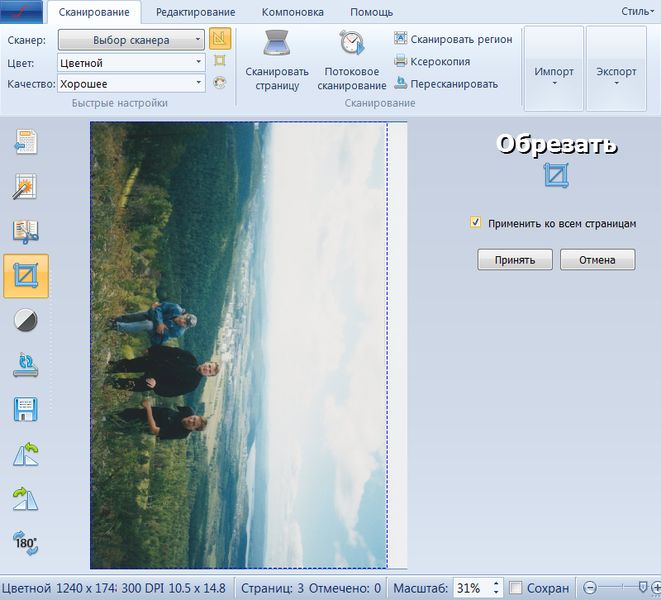
Также некоторые фотографии может понадобиться повернуть влево/вправо или перевернуть вверх ногами. Отметьте те фотографии, которые нужно повернуть с помощью галочки в левом верхнем углу и нажмите кнопку поворота. Все отмеченные фотографии будут повернуты.

Если вы что-то сделали не так, вы всегда можете отменить сделанные изменения с помощью кнопки Восстановить. Эту операцию можно применить ко всем фотографиям сразу, выделив их с помощью клавиш Ctrl+A.
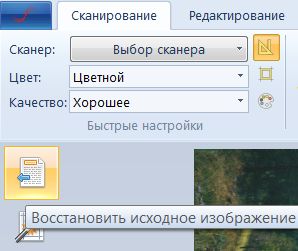
Теперь можно сохранить фотографии на ваш жесткий диск. Нажмите кнопку Сохранить в папку.
В появившемся окне выберите папку для сохранения. Выберите формат изображений JPEG и качество не меньше 90. Задайте шаблон имени файлов, например, мои_старые_фото и нажмите кнопку Сохранить.
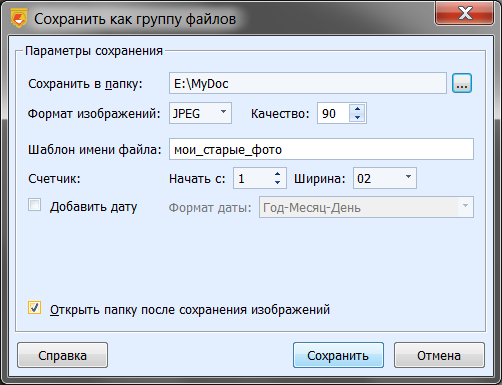
Как вы можете видеть, ScanPapyrus это отличная программа для сканирования фотографий. Скачать программу сканирования фотографий вы можете на нашем сайте.