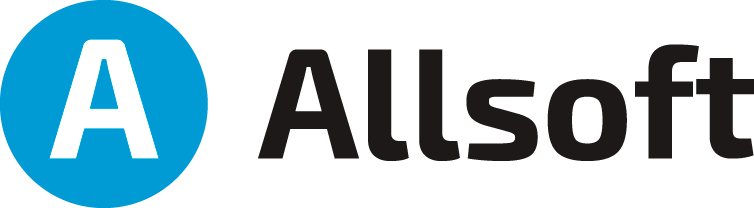Главное окно ScanPapyrus
Справка
Главное окно программы состоит из 6 частей:
- Системное меню
- Панель инструментов
- Боковая панель инструментов
- Рабочая область
- Список страниц
- Строка состояния
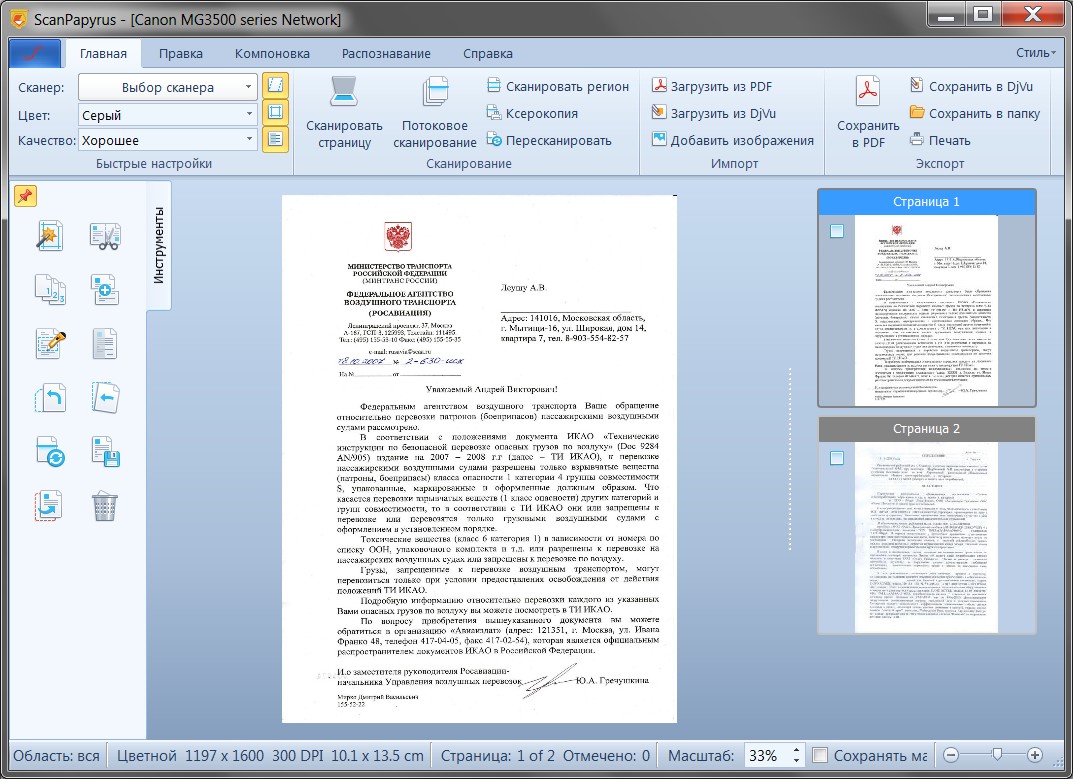
1. Системное меню
Системное меню находится в левом верхнем углу под синей кнопкой и содержит команды для управления проектом сканирования.
Проект ScanPapyrus – это список отсканированных страниц или импортированных изображений из внешних файлов. Вы можете сохранить проект во внешний файл. Это удобно при работе с несколькими документами, так как вы можете отложить сканирование одного документа, сохранив его проект, и приступить к сканированию другого, а затем вновь вернуться к первому документу. Или, например, при сканировании большого документа, вы можете прервать сканирование, сохранить проект, и продолжить на следующий день. Проект ScanPapyrus хранится в файле с расширением *.scppy.
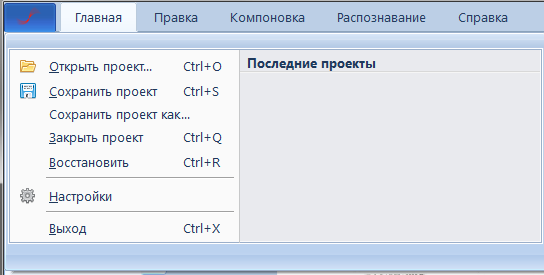
В системном меню находятся команды:
-
Команда Открыть проект позволяет загрузить ранее сохраненный проект. Вам будет предложено выбрать файл с расширением *.scppy.
-
Команда Сохранить проект сохраняет отсканированные страницы в файл с расширением *.scppy. Вам будет предложено выбрать каталог и ввести имя файла проекта.
-
Команда Сохранить проект как... сохраняет проект в другой файл *.scppy.
-
Команда Закрыть проект закрывает текущий проект.
-
Команда Восстановить позволяет восстановить проект в случае непредвиденного сбоя или зависания программы или системы. Это возможно, так как каждая отсканированная страница автоматически сохраняется на жесткий диск.
-
Команда Настройки открывает окно с настройками программы. См. раздел Настройки ScanPapyrus.
-
Команда Выход закрывает программу. Если текущий проект не сохранен, программа предлагает сохранить его.
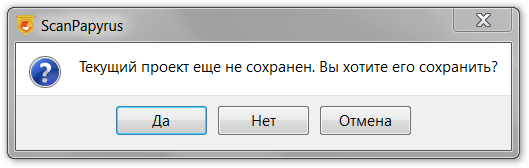
2. Панель инструментов

Панель инструментов состоит из нескольких вкладок, в каждой из которых сгруппированы логически схожие команды.
-
Вкладка Главная содержит команды для сканирования, импорта изображений из файлов и экспорта отсканированных страниц во внешние файлы. См. раздел Сканирование.
-
Вкладка Правка содержит команды для редактирования отдельной страницы. См. раздел Редактирование.
-
Вкладка Компоновка содержит команды для управления порядком страниц в проекте сканирования. См. раздел Компоновка.
-
Вкладка Распознавание содержит команды для распознавания всех (или только отмеченных) страниц документа. См. раздел Распознавание.
-
Вкладка Справка содержит вспомогательные, справочные и служебные команды. См. раздел Помощь.
3. Боковая панель инструментов
На боковой панели инструментов находятся следующие команды.
Кнопка Восстановить исходное изображение восстанавливает исходную страницу. Используйте эту кнопку, чтобы откатить все сделанные изменения и вернуться к исходной странице. Это групповая операция, она применяется ко всем отмеченным страницам. Если ни одна страница не отмечена, то операция применяется только к текущей странице.

-
Кнопка Автоматическая обрезка выполняет автоматическую обрезку страницы от лишних белых полей по краям, а также от черных полос, полученных при сканировании с открытой крышкой. Это групповая операция, она применяется ко всем отмеченным страницам. Если ни одна страница не отмечена, то обрезка применяется только к текущей странице.

На результат автоматической обрезки влияют параметры:
- Кнопка Автоматическая коррекция контраста

Если кнопка нажата, то программа при автообрезке также скорректирует контраст. - Поля автоматической обрезки. Задаются в настройках программы в секции Обрезка. Заданные поля будут добавлены к обрезанному изображению. Это может быть полезно, если в результате обрезки текст находится слишком близко к краям страницы.
- Кнопка Автоматическая коррекция контраста
-
Кнопка Разделить книжный разворот на 2 страницы разделяет изображение двустороннего разворота книги на две отдельные страницы. Для успешного разделения изображение разворота должно быть правильно ориентировано, а именно, левая страница должна быть слева, а правая – справа. Тогда сохранится порядок страниц в выходном документе.

-
Кнопка Автоматическая сортировка по номеру страницы позволяет отсортировать отсканированные страницы по номерам страниц. Программа распознает номера страниц и на их основе сортирует все страницы. Подробнее режим автоматической сортировки описан в разделе Компоновка.

-
Кнопка Обрезать изображение переводит программу в режим обрезки. Подробнее режим обрезки описан в разделе Редактирование.

-
Кнопка Настройка яркости/контраста вызывает окно настройки яркости и контраста изображения, подробнее описано в разделе Редактирование.

-
Кнопка Пересканировать страницу запускает сканирование и заменяет текущую страницу новым отсканированным изображением.

-
Кнопка Сохранить страницу в файл позволяет сохранить текущую страницу во внешний графический файл. Поддерживаются форматы JPEG, TIFF, BMP, PNG. При сохранении в JPEG качество составляет 90%. При сохранении в TIFF используется сжатие Rle.

-
Кнопка Повернуть страницу влево разворачивает текущую страницу на 90 градусов влево.

-
Кнопка Повернуть страницу вправо разворачивает текущую страницу на 90 градусов вправо.

-
Кнопка Развернуть страницу разворачивает текущую страницу вверх ногами, т.е. на 180 градусов.

-
Кнопка Удалить страницу удаляет текущую или все отмеченные страницы. Перед удалением будет задан подтверждающий вопрос.

4. Рабочая область
В рабочей области программы отображается текущая страница документа. Масштабирование страницы производится с помощью колесика мыши, либо горячими клавишами Ctrl + и Ctrl -. Если масштаб страницы больше чем рабочая область, то справа и снизу появляются полосы прокрутки, которые вы можете использовать для обзора страницы. Также вы можете применить технику Схватить и тащить, то есть зажать левую кнопку мыши над рабочей областью и потащить мышь. Документ при этом начнет прокручиваться.
По щелчку правой кнопки мыши над рабочей областью появляется контекстное меню, которое содержит команды операций над страницей. Эти команды частично дублируют команды боковой панели инструментов.
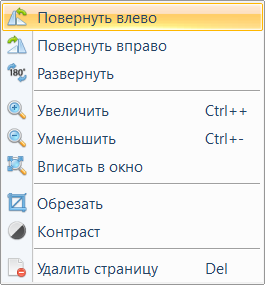
Список команд контекстного меню рабочей области:
Повернуть влево – повернуть страницу влево.
Повернуть вправо – повернуть страницу вправо.
Развернуть – развернуть страницу вверх ногами.
Увеличить – увеличить масштаб страницы на 5%.
Уменьшить – уменьшить масштаб страницы на 5%.
Вписать в окно – подобрать масштаб так, чтобы вся страница отображалась рабочей области.
Обрезать – перейти в режим ручной обрезки страницы.
Контраст – перейти к регулировке контраста страницы.
Удалить страницу – удалить текущую страницу.
5. Список страниц
Список страниц расположен в правой части программы. Каждая страница представлена в виде миниатюры в отдельной плитке. Вверху плитки находится номер страницы. В левом верхнем углу находится поле флажка. Флажок необходим для выполнения групповых операций (см. Групповые операции), таких как повороты, обрезка, разделение на страницы, откат изменений. Групповые операции выполняются только для страниц, которые отмечены флажком.

Размеры плиток могут быть изменены с помощью ползунка в правой нижней части экрана.
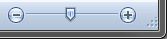
При сильном уменьшении размера плитки располагаются в две колонки.
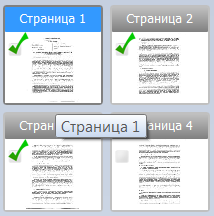
Каждая плитка имеет контекстное меню, которое вызывается по щелчку правой кнопки мыши.
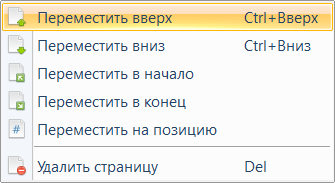
Список команд контекстного меню плитки:
Переместить вверх – переместить текущую страницу вверх на одну позицию. Номер страницы уменьшается, то есть, например, страница с номером 2 получит номер 1.
Переместить вниз – переместить страницу вниз на одну позицию.
Переместить в начало – страница перемещается в самое начало документа, ее номер становится 1.
Переместить в конец – страница перемещается в конец документа.
Переместить на позицию – страница перемещается на произвольную позицию. Новый номер страницы задается во всплывающем окне.
Удалить страницу – удалить текущую страницу.
6. Строка состояния
Внизу главного окна программы находится строка состояния, содержащая полезную информацию и настройки.

Строка состояния содержит:
Цвет текущей страницы (цветной, серый, черно-белый).
Размер страницы в пикселях (ширина и высота).
Разрешение сканирования в DPI.
Физические размеры страницы в сантиметрах.
Количество страниц в проекте.
Количество отмеченных страниц.
Масштаб страницы. Масштаб страницы может быть изменен с помощью поля прокрутки.
Флажок Сохранять масштаб. При установленном флажке сохраняется масштаб при переходе с одной страницы на другую. Если флажок не установлен, то каждая страница будет масштабироваться так, чтобы целиком отображаться на экране.
Ползунок, регулирующий масштаб списка страниц.
См. также
Сканирование
Редактирование
Компоновка
Распознавание