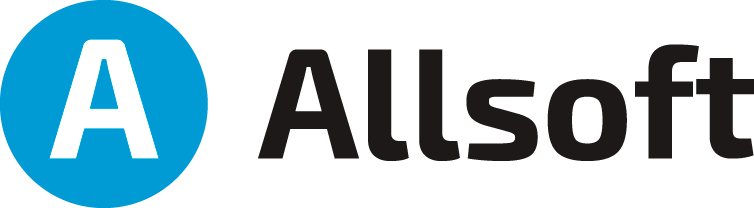Сохранить документ в PDF
Справка
После того, как вы закончили сканирование документа или книги, вы можете сохранить документ в файл PDF.
Окно экспорта в PDF состоит из двух частей: слева вы видите настройки экспорта в PDF, справа находится область предварительного просмотра документа.
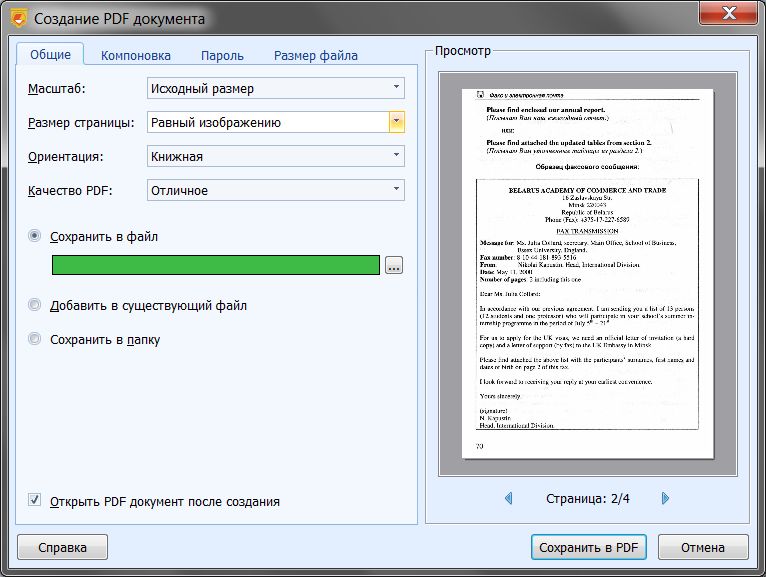
Настройки экспорта разделены на четыре части: Общие, Компоновка, Пароль и Размер файла.
Вкладка Общие
Вкладка Общие содержит следующие параметры.
Параметр Масштаб – задает масштабирование отсканированной страницы на странице документа в PDF.

Доступны варианты:
Исходный размер – сохраняет размер страницы в исходном масштабе. Если отсканирована страница типоразмером A4, и выходной размер страницы в PDF также задан A4, то страница займет всю страницу в PDF. Если же отсканирован лист A5 (вдвое меньше A4), то эта страница займет пол-листа в PDF размером A4.
Растянуть на весь лист – отсканированная страница растягивается на весь лист в PDF. Если отсканировано пол-листа А4, то в PDF размером A4 он будет растянут на весь лист. Обычно это приводит к ухудшению качества и непропорциональному растяжению страницы.
Растянуть и сохранить пропорции – растягивает страницу на весь лист в PDF, но при этом следит за тем, чтобы не было искажения пропорций.
Параметр Размер страницы задает выходной размер страниц в PDF. Доступны варианты A4, Letter, A0, A1, A2, A3, A5, A6, Равный изображению.
Параметр Равный изображению означает, что страницы в PDF будут равны отсканированному изображению.

Параметр Ориентация задает ориентацию страниц в PDF. Доступны варианты: Книжная, Альбомная, Автоматически для каждой страницы, Вручную для каждой страницы.

Параметр Автоматически для каждой страницы включает режим автоматического определения ориентации для каждой страницы. Если в документе имеются страницы в разной ориентации (альбомной и книжной), то страницы в PDF будут ориентированы нужным образом автоматически.
Параметр Вручную для каждой страницы позволяет вручную задать ориентацию для каждой страницы. Для этого используйте кнопки Книжная и Альбомная, расположенные рядом с кнопками навигации. С помощью кнопок навигации перемещайтесь по страницам и устанавливайте их ориентацию.

Параметр Качество PDF позволяет задать качество выходного документа PDF. Возможны варианты Среднее, Хорошее и Отличное качество. Чем выше качество документа, тем больше размер выходного файла PDF и наоборот, при среднем качестве файл будет иметь минимальный размер.

Флажок Сохранить в файл позволяет задать имя файла, в который необходимо сохранить документ.

Ниже флажка расположено поле зеленого цвета для выбора файла. Чтобы выбрать файл, щелкните мышью по этому полю, либо по кнопке с тремя точками справа. Если оставить это поле пустым, то ScanPapyrus запросит имя файла при сохранении.

Флажок Добавить в существующий файл – позволяет дописать страницы в уже существующий файл PDF. При выборе этого флажка, в конец файла PDF будут дописаны новые отсканированные страницы.

Ниже флажка расположено поле оранжевого цвета для выбора файла. Выбор файла осуществляется аналогично описанному выше.

Флажок Сохранить в папку – позволяет сохранять документы в заданную папку. Имя файла PDF может быть сформировано с помощью счетчика и текущей даты. Счетчик автоматически увеличивается при каждом сохранении файла.
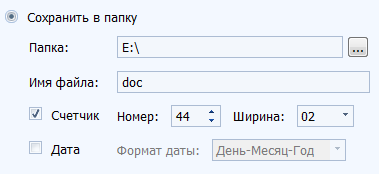
Поле Папка позволяет выбрать папку для сохранения документов.
Поле Имя файла позволяет задать префикс имени файла. К этому имени файла будет добавлено значение счетчика и даты.
Флажок Счетчик позволяет добавить к имени файла номер. Номер задается в поле Номер. Значение в этом поле автоматически увеличивается при каждом сохранении документа, но вы также можете задать произвольное значение номера. Ширина счетчика задается полем Ширина. То есть, номер будет дополняться нулями спереди до заданной ширины. Например, если задана ширина 3, а номер задан 7, то счетчик будет выглядеть как 007. Это значение будет добавлено к имени файла через знак подчеркивания.

Флажок Дата позволяет добавить к имени файла текущую даты. Формат даты задается полем Формат даты. Возможны варианты "Год-Месяц-День" и "День-Месяц-Год". То есть, дата 20 декабря 2016 года будет представлена в первом случае как 2016-12-20, а во втором как 20-12-2016. Это значение будет добавлено к имени файла через знак подчеркивания перед счетчиком.

Флажок Открыть PDF документ после создания позволяет открыть созданный PDF документ программой, ассоциированной с расширением *.pdf. Например, это могут быть программы Adobe Reader, STDU Viewer, Sumatra PDF и другие.

Вкладка Компоновка
Вкладка Компоновка предназначена для управления положением отсканированной страницы на странице в PDF.
Параметр Отступы – задает обязательные отступы на странице. Вы можете задать отступы слева, справа, сверху и снизу. Эти параметры полезны, если страница занимает весь лист PDF. В этом случае часть страницы может быть обрезана при печати, т.к. некоторые принтеры имеют физические ограничения на область печати. Задав отступы, вы сможете избежать лишней обрезки принтером.
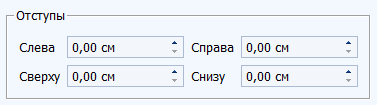
Выпадающий список Позиция – задает расположение отсканированной страницы относительно листа PDF. Доступны варианты выравнивания страницы: Верх-Слева, Верх-Центр, Верх-Справа, Середина-Слева, Центр, Середина-Справа.

Вкладка Пароль
Вкладка Пароль предназначена для установки пароля на документ PDF.
Поле Использовать пароль предназначено для ввода пароля, которым будет закрыт документ PDF. Без пароля документ невозможно будет открыть.

При установленном флажке Всегда использовать этот пароль программа запоминает этот пароль и предлагает его при создании следующих документов PDF.

Вкладка Размер файла
Вкладка Размер файла предназначена для принудительного ограничения размера выходного файла. Текущий размер выходного файла указывается в поле Текущий размер файла.

Флажок Ограничить размер файла позволяет ограничить размер выходного файла.
Используйте поле Максимальный размер файла, чтобы задать максимально допустимый размер файла PDF. Для выбора размера файла используются поля MB и KB для задания мегабайтов и килобайтов.
Предпросмотр
Панель предпросмотра, расположенная справа, предназначена для оценки внешнего вида страниц в PDF.
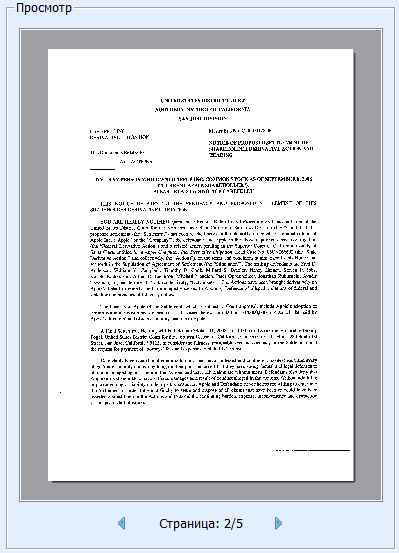
Вы можете просматривать страницы, используя синие кнопки Влево и Вправо, расположенные под панелью. Также под панелью расположена информация о количестве страниц и указан порядковый номер текущей страницы.

Экспорт в PDF
После того, как вы выбрали необходимые настройки, нажмите кнопку Сохранить в PDF.
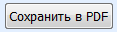
Если вы не задали имя выходного файла PDF, программа предложит его выбрать в окне выбора файла.
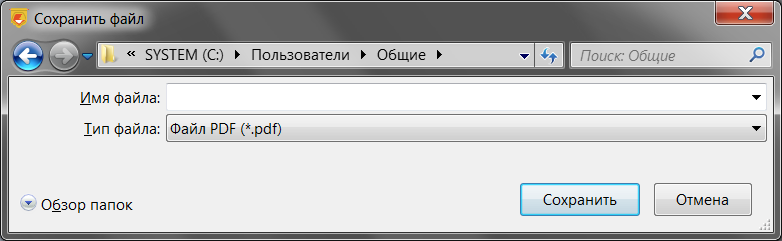
После этого начнется запись в PDF, прогресс записи будет отражен в окне с полосой прогресса.

После успешной записи файла, он будет открыт программой просмотра PDF.
См. также
Сохранить в DjVu
Сохранить в папку